Overview
Jive Support may ask you to capture a HAR file while troubleshooting your ticket. HAR files contain detailed information about the network activity that occurs when your browser communicates with the Jive community. This information can help identify the root cause of an issue.
This article provides step-by-step instructions on how to create this type of file when using the following browsers:
Information
Capturing a HAR File in Google Chrome
- Browse to the page where the issue is occurring.
- Right-click on the page, then click on Inspect.
- Click on the Network tab in the panel that appears at the bottom of the browser:
- Click on the red button at the far left of the tab to begin recording the network activity between your browser and Jive.
- Refresh the page.
- Reproduce the error or issue.
- Right-click the background of one of the rows in the Network tab and click on Save as HAR with Content:
- Save the HAR file to your computer.
- Attach the file to your ticket.
Capturing a HAR File in Microsoft Edge
- Browse to the page where the issue is occurring.
- Click on the three dots menu button at the top right of the screen:
- Click on More tools, then click on Developer tools:
- A panel will appear on the right side of the screen:
- Refresh the page.
- Reproduce the error or issue.
- Right-click on one of the rows that appear at the bottom of the panel on the right, then click on Save all as HAR with content:
- Save the HAR file to your computer.
- Attach the file to the ticket.
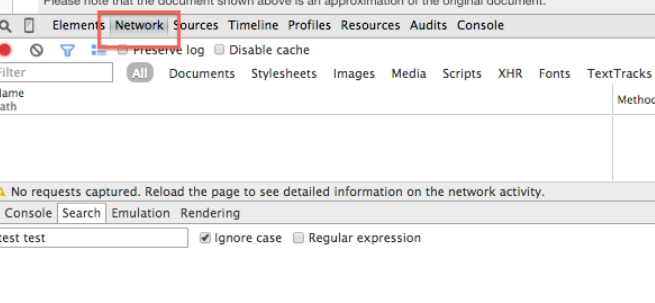
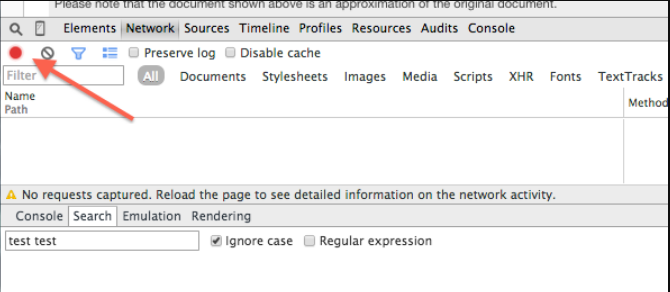
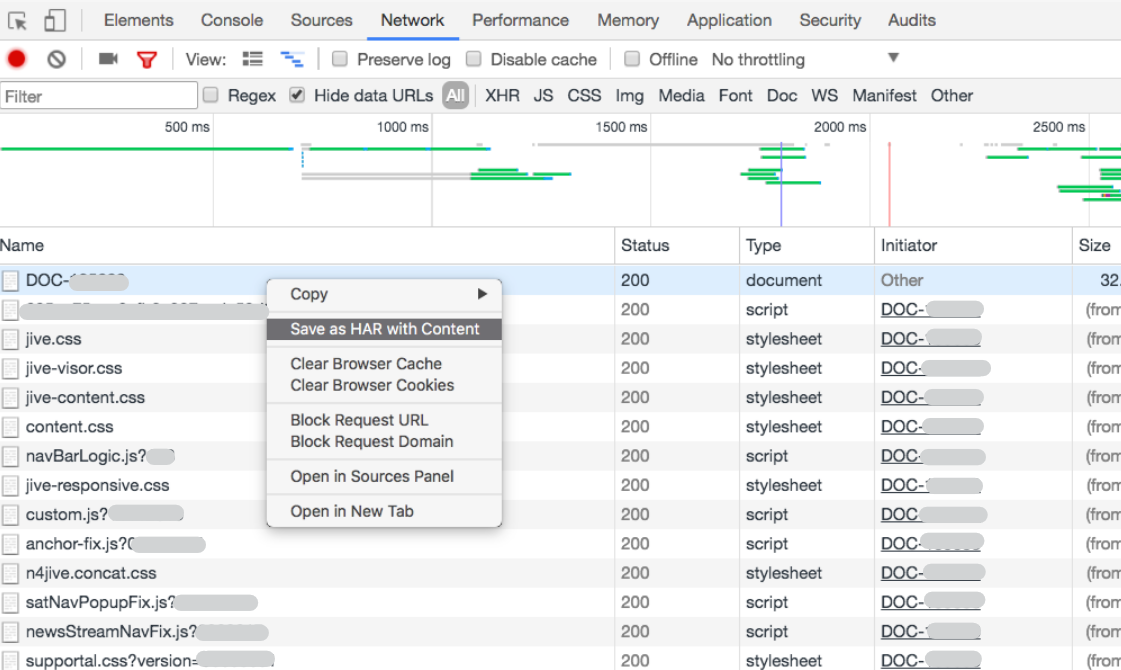
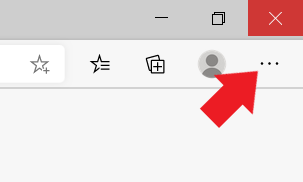
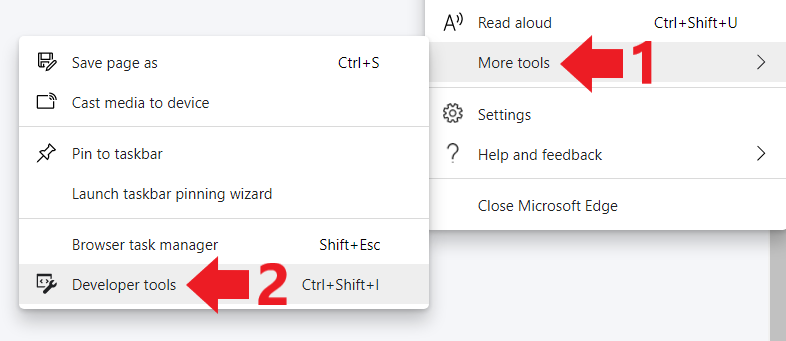
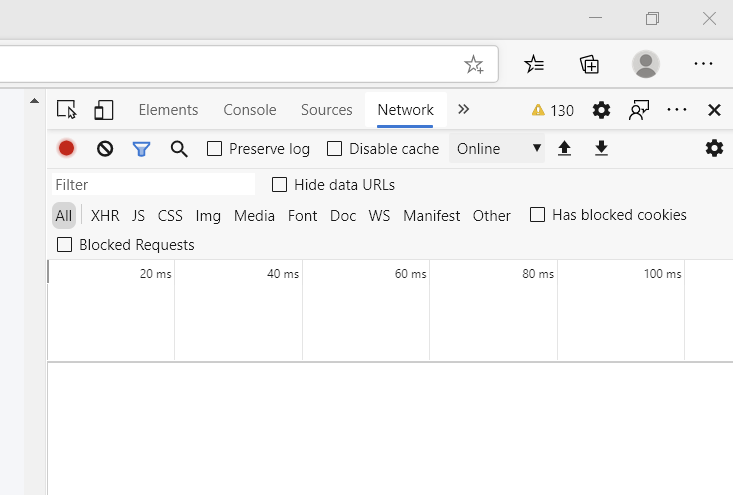
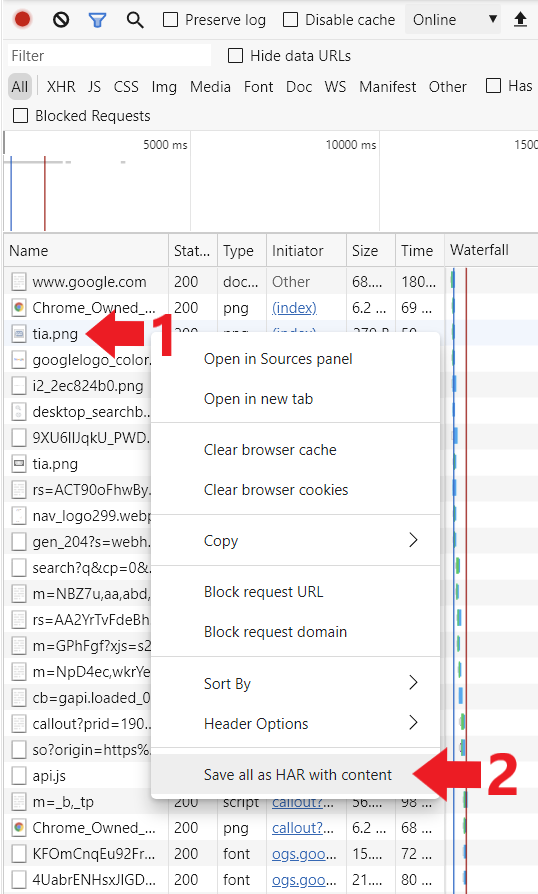
Priyanka Bhotika
Comments