Overview
When logging into Jive after making system configuration changes, you may be presented with a "Verification Console", which has questions that must be answered before you proceed. This article will show you how to ensure that you select the correct options and continue the restart process.
Environment
- Jive Hosted / On-Prem 8.0+
Information
The message on the page reads as follows:
The Jive licensing server detected that your Jive instance has been moved or copied. Please help us keep your license current by providing some information.
What Happened?
-
The instance or the database was moved to a new machine. Apps will continue to function normally.
-
The instance was copied. Apps, recommender and tenancy service will be affected. Apps may appear broken.
Actual screenshot:
Diagnosis
The main reason for the Verification Console appearing is because one of the following configuration settings changed and the site was restarted:
-
JiveURL System Property
-
Database Connection URL
The verification process will only happen for instances that have a license type of Production Environment. You can verify your license type by going to Jive Admin Console > System > Management > License Information.
This verification process will not trigger for Developer Environments. This can explain why this verification console is not seen during dry-run upgrades and test migrations.
Which option should I choose?
-
If your system is staying as the same type of instance (e.g. Production) and you were just performing a system restart, select moved (Option 1)
-
If your system is being migrated to a separate or new environment (e.g. migrating from Production to UAT (User Acceptance Testing) then select copied (Option 2).
If the verification console appears and you're unsure as to the root cause, the safest option is to select the moved option (Option 1). This will keep all of your system settings intact.
Selecting copied will result in your instance ID and instance type changing, which can also cause de-registration with external services like Cloud Search, Recommender, Apps Market, Add-On services, and more.
How to revert the changes
If your license type was changed from Developer to Production by mistake
You can revert the change by following this procedure:
-
Manually edit the XML file
/usr/local/jive/applications/sbs/home/jive_startup.xmlon a webapp node, and change the content of the<setup>element to false like so:
<?xml version="1.0" encoding="UTF-8"?> <jive> <setup>false</setup> <database> <defaultProvider> <password encrypted="false">YOURPASSWORD</password> <connectionTimeout>60</connectionTimeout> <maxConnections>50</maxConnections> ... -
Restart the webapp node.
-
This should cause the startup wizard to begin, and you can then change your installation type back to Developer Environment.
If you selected the copied option by mistake
If you made this change, and you need to revert back the settings, it is advised that you restore the following system properties from a database backup:
jive.eae.instance.type
jiveInstanceId
jive.sbs.instance.type
To retrieve and apply the previous settings, follow this procedure:
-
Run the following SQL SELECT statement against a backup of your Application database
SELECT * FROM jiveproperty WHERE name in ('jive.eae.instance.type', 'jiveInstanceId', 'jive.sbs.instance.type')Note: The backup must have been created prior to making the configuration changes that led to the Verification console appearance. -
The data returned should look something like this:
Note: Thejive.eae.instance.typepropvalue field will have the following three possible values:- 1 (Development)
- 2 (UAT)
- 3 (Production)
-
After you have retrieved the values of these 3 properties (found in the propvalue field) from the database backup, you can then compare them to the values found in your Jive instance currently. Update the current values to match the old ones, using the following SQL UPDATE statements (only update the values which have changed):
UPDATE jiveproperty SET propvalue=<VALUE_FOUND_IN_DB_BACKUP> WHERE name in 'jive.eae.instance.type'UPDATE jiveproperty SET propvalue=<VALUE_FOUND_IN_DB_BACKUP> WHERE name in 'jiveInstanceId'
UPDATE jiveproperty SET propvalue=<VALUE_FOUND_IN_DB_BACKUP> WHERE name in 'jive.sbs.instance.type'
If you are still seeing the verification console after choosing the move option
-
Check this system property using the SQL query:
SELECT * FROM jiveProperty WHERE name = 'jive.activity.counts.actions'; -
If the property is not set, use the SQL statement below to create it:
INSERT INTO jiveProperty ( name, propValue ) VALUES ( 'jive.activity.counts.actions', 'false' ); -
Now restart the instance and try the verification again.
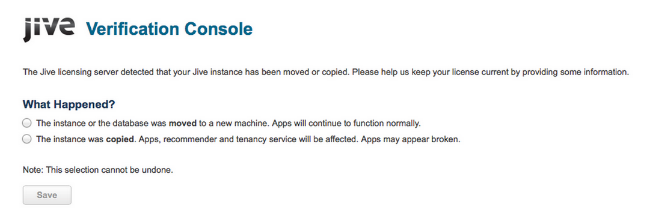
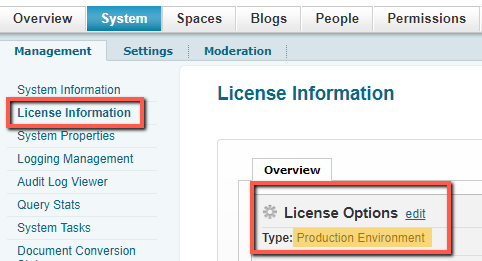
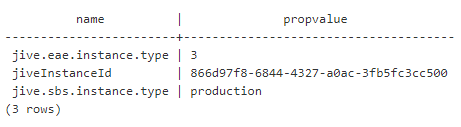
Priyanka Bhotika
Comments