Overview
Hover cards enable short information fields from user profiles to be displayed when you hover over their name or avatar in a community. You can decide which of the short fields from people's profiles are viewed on the hover cards. This article provides information on how to select hover card fields and the restrictions for it.
Your hover card fields are a subset of the profile fields that you have defined on the Global Profile Settings page. The visibility of each field is determined by what you have set in profile settings.
You can select up to five fields to be displayed on a hover card. The following field types cannot be displayed on a hover card:
- Fields with the Large Text format (like Bio)
- Fields that are based on a multi-select option
You can change the order of the fields on the card from top to bottom by dragging and dropping. If your community is integrated with Lync or Webex, you can also see the associated links in a fixed location on the card.
Note that if a field that you selected for a hover card does not contain any information, neither the field nor its label is displayed.
Process
Go through the steps below to select the fields to be viewed in hover cards. Also see the image below for visual reference to certain steps.
- In the Admin Console, go to People > Settings > Global Profile Settings.
- Make sure that the hover card fields that you want to add have the correct visibility.
- Go to People > Settings > Hover Card Settings.
- Drag fields that you want to include from the Available Fields to the Hover Card Fields.
- Drag any field that you do not want to include off the Hover Card Fields list.
- Toggle Show Label to hide or show the field names on the hover card, as well as the field values.
(Click on the image to enlarge.)
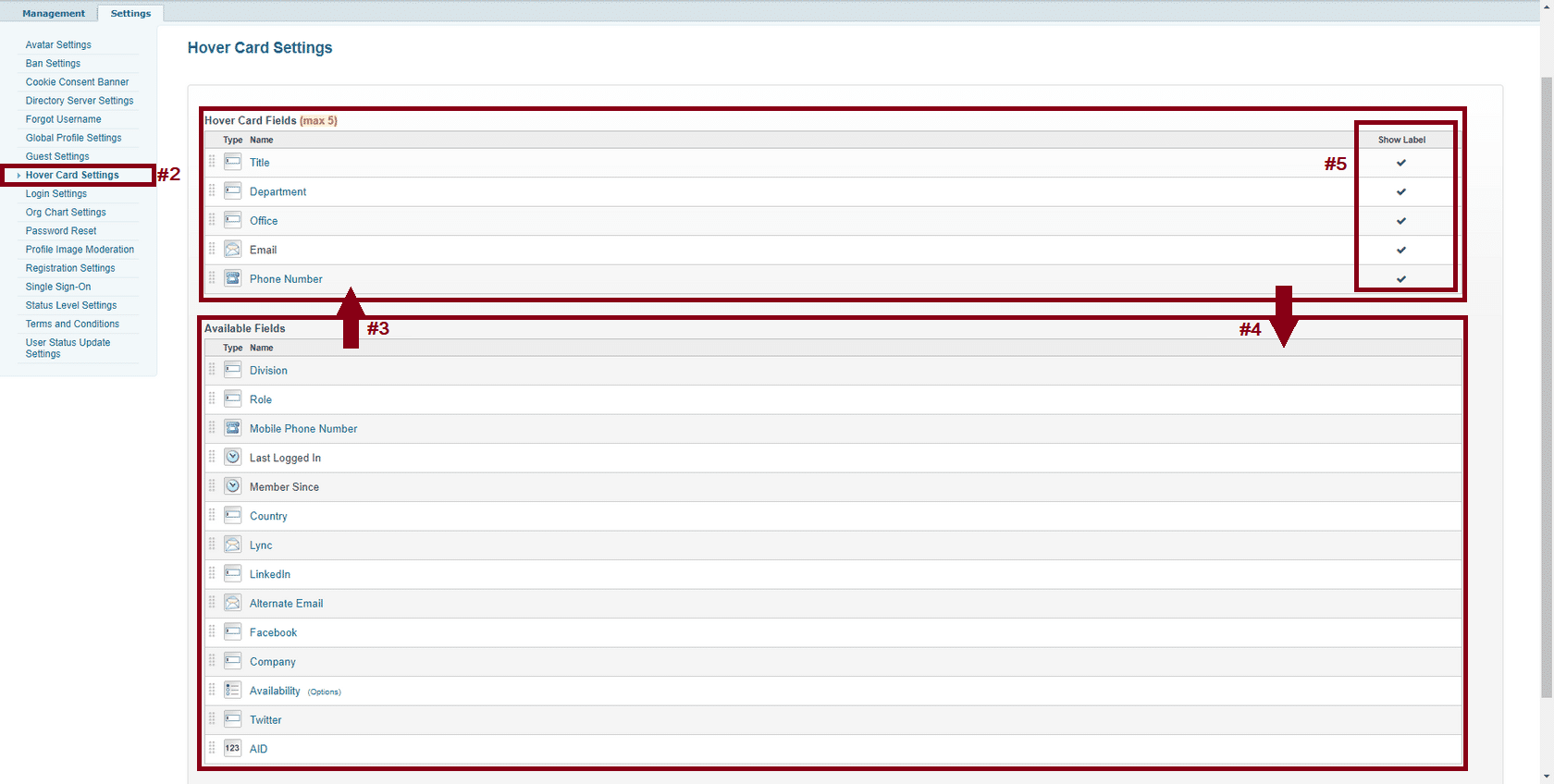
Priyanka Bhotika
Comments