Overview
An event is a great way to invite people to community activities and track RSVPs. You can also use events privately to manage your schedule. Events can be created in places, similar to other content types. This article provides information on how to create an event.
Process
- Click the pencil icon, and select Event.
- In Event title, give your event a title.
It helps to add a descriptive title so that when people see the event in a stream, they know right away if it matters to them.
- Add a description to provide more information about the event.
The description is displayed below the title. You can attach images or videos that guests can download.
- Under Event Date and Time, specify the start and the end date and time of the event.
An event can be created for any date and time (including in the past) or duration, as long as the start time is before the end time. When viewed by a user, the time zone auto-adjusts for their specified timezone, so they know exactly when the event will take place. The user time zone is determined by user preferences. - Under Event Location, specify where the event will take place.
- Click Add an address if you want to provide exact location information and define the event language.
- In Event Visibility & Attendance Policy, select the visibility of the event.
You can open the event to the entire community or only to those who are invited. For more information, see About event visibility and attendance. - In Set Attendee Limit, you can specify how many people can attend your event.
This may be helpful when you only have a certain amount of seats or space. Once that many Yes RSVPs have been received, the event will display a message saying the event is at capacity, and no one else will be able to respond.
- Under Event Type, select the type of the event.
In the events list and in calendars, events are color-coded based on the event type. - Under Event Type, click Show contact details and add contact info, including the contact email and phone number, and website for the event.
- In Publish Location, select where you want to publish this event.
You can publish to a Jive place if you are going to expose it only to those following that place or publish it to the entire community for everyone to see. When it is hidden, only you can see it.
When you publish an event in a place, it is displayed on the calendar of that place, in the Events tab. Place permissions affect who can view your event. For more information, see About event visibility and attendance.
- In Tag This Event, add tags to make the event easier to find.
- In Categories, assign one or more categories to the event.
This option is available if categories are defined in the selected publishing location.
- You can assign other community members as authors, which lets them edit and administer the event.
- Under Advanced Options, select Add authors.
- Select Specific People.
- Enter the community members or select them by using the Select People icon
 .
.
You can add one or more users. - Under Advanced Options, select Add authors.
- Click Create event to create the event.
Supplemental Information
When the event is created, the next step should be inviting people. This is necessary, especially if you created a closed or private event. For more information, see Inviting people.
For more information on events, please see this page on Administering Jive Events.






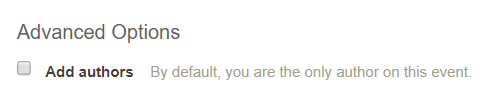

Priyanka Bhotika
Comments