Overview
Frequently, Jive Support engineer requests that Fiddler be used to capture the Web Requests. Here is a quick example of how to capture the requests and save them as a SAZ file to attach to a case.
In this article, we are using Firefox with the RESTClient to perform a Web Service Request to the local instance. However, Fiddler2 is usable for capturing almost all Web Requests and acts as a system proxy for your outgoing requests.
NOTE: Click the images to enlarge.
Process
- Make sure you have the latest Fiddler2 client installed. You can find the free Fiddler2 client at this location: Fiddler Web Debugger.
- With your browsers closed, start Fiddler2.
- To capture HTTPS requests, enable the following in Tools > Fiddler Options (or only Options depending on the version being used):
- Capture HTTPS CONNECTs
- Decrypt HTTPS traffic
- Once Fiddler2 is loaded, open a browser of your choice (Internet Explorer, Safari, Chrome, FireFox, etc.)
- Clear any requests that were captured by Fiddler2 up to this point. You can do this by clicking the red X on the toolbar and then Remove All.
- Make the request that you are trying to capture. (E.g., Web Service call, accessing a page on your site, connecting to Outlook/Office Connector, etc.)
- Once the request is complete, it will show in the Fiddler2 Web Sessions section. (shown as #2 in the below screenshot.) Now that the session is captured, save that capture.
- Fiddler2 archives the captured requests in the SAZ file format. To save, go to File > Save > All Sessions. (shown as #3 in the below screenshot).
- Capture the request, verify that the request is captured, Save the session:
- Save the session capture in the Session Archive format (selected by default):
- Now you have your SAZ file that contains the Web Requests. Attach this file to your Jive Support case:
- Fiddler2 archives the captured requests in the SAZ file format. To save, go to File > Save > All Sessions. (shown as #3 in the below screenshot).
Additional Information
Please note that Firefox may avoid using the Fiddler2 proxy by default. To fix this:
- Go to Tools > Options > Advanced > Network > Settings > Use system proxy settings.
- This forces Firefox to use the Fiddler2 proxy since Fiddler configures itself as the system proxy when running.
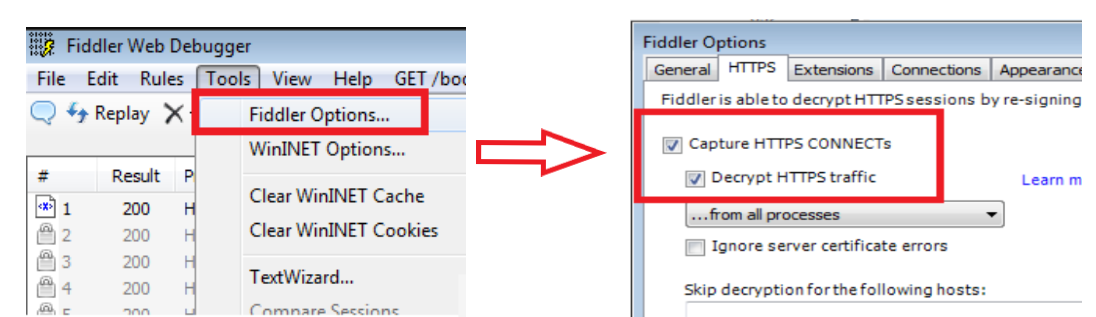

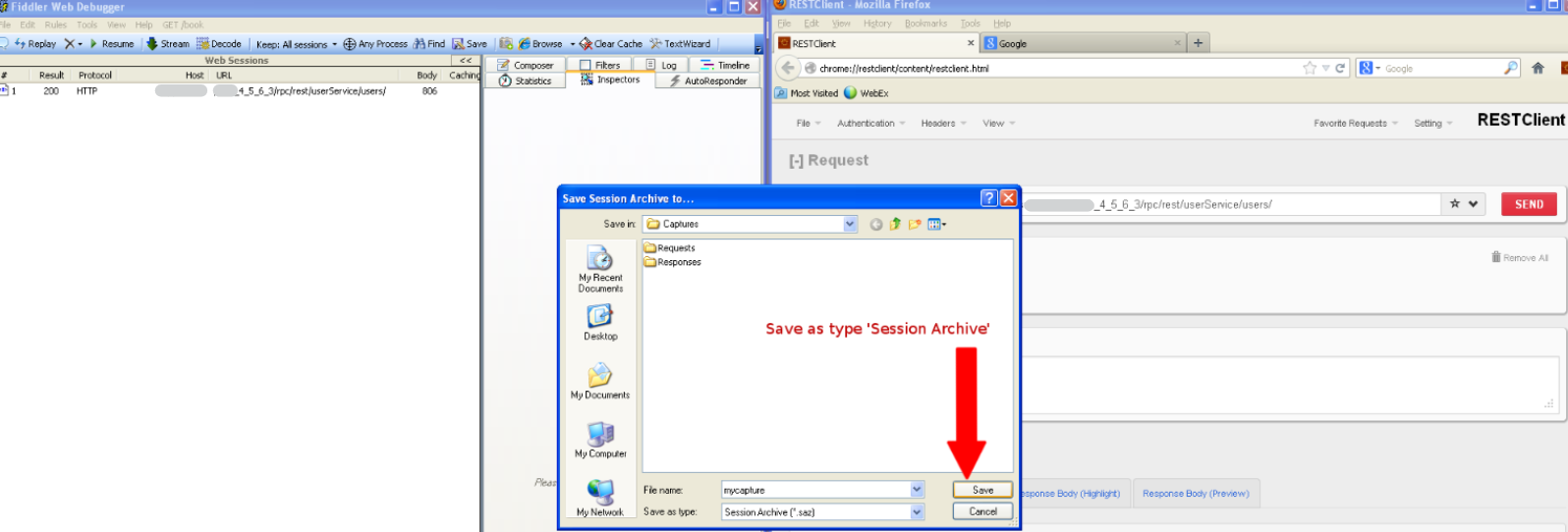
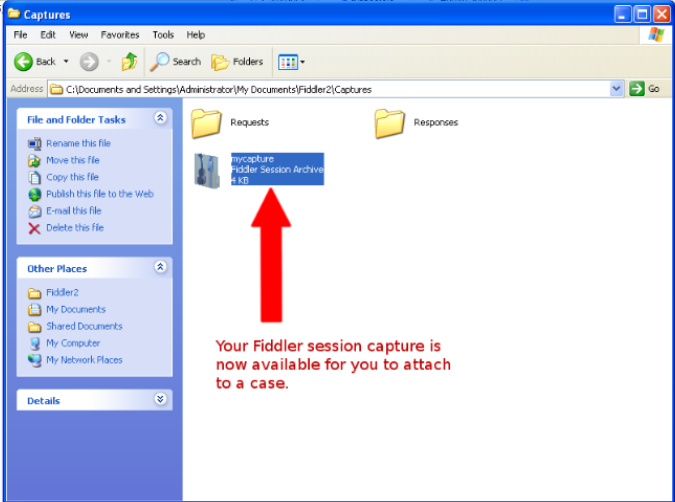
Priyanka Bhotika
Comments