Overview
A Super List Tile shows an updated, filtered view of content, people, or places. This is a dynamic tile, so any changes made to the content will update to reflect inside the tile. This article describes the steps you need to perform in order to set up the Super List tile.
Solution
Step 1: Getting the link for the Super List tile
- Decide if you want information from the entire community or only information from a place to show up in your tile.
- If you want to see place content only in your Super List then browse to the place, and select Content.
- If you want to see people, places, or content across the entire community, then append your community name with /people, /places, or /content.
Examples: https://sandbox.jiveon.com/people, https://sandbox.jiveon.com/places, https://sandbox.jiveon.com/content respectively (assuming https://sandbox.jiveon.com is the URL of your Jive community)
- Filter and sort results that you want to see in the Super List tile.
- Click on the Use this view in a tile option at the bottom right of the page.
- Click on Copy to clipboard button. This will be used in the next step to configure the Super List tile.
Step 2: Configuring the Super List tile
- Navigate to the place where you want to add the Super List tile, click on Gear icon towards the top right corner of the page, and select Edit <page title>.
- Select Add a tile > Lists - Dynamic > Super List.
- Choose a title for the tile (optional) in the Title section, paste the link generated in step 1 into the Paste filter link here box, Choose a display option (table with the description below for reference), and Number of items to display as needed.
Option Description Basic list Use this view to show the title, author, and post date. Detailed list Use this view to show the title and snippet of content, as well as, if available, the number of comments, replies, likes, and views. Rich Preview Use this view to show the original content author's avatar and name, post date, content icon and title, a thumbnail of an image (if available), and a snippet of content. - Click on the Apply button to save the tile settings and then click on the Save button to save the page settings.
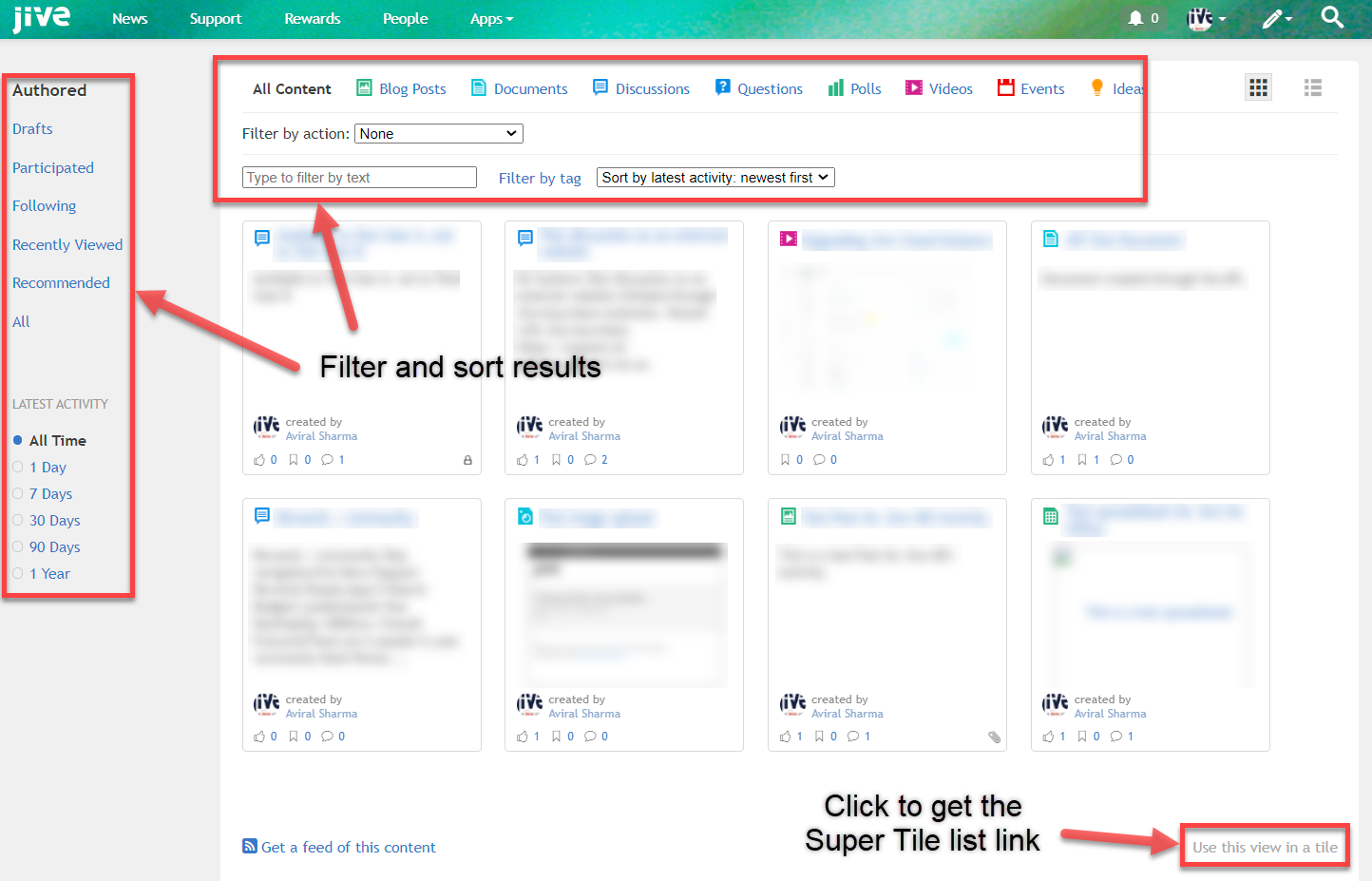
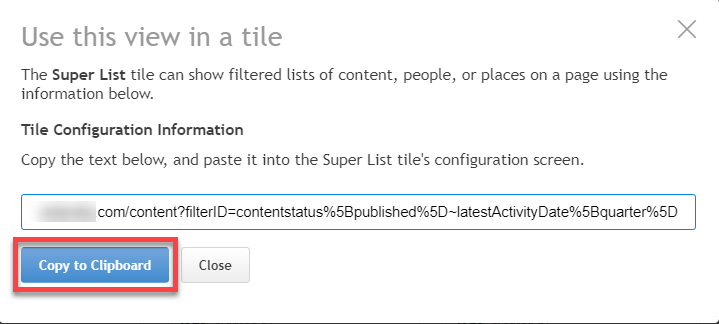
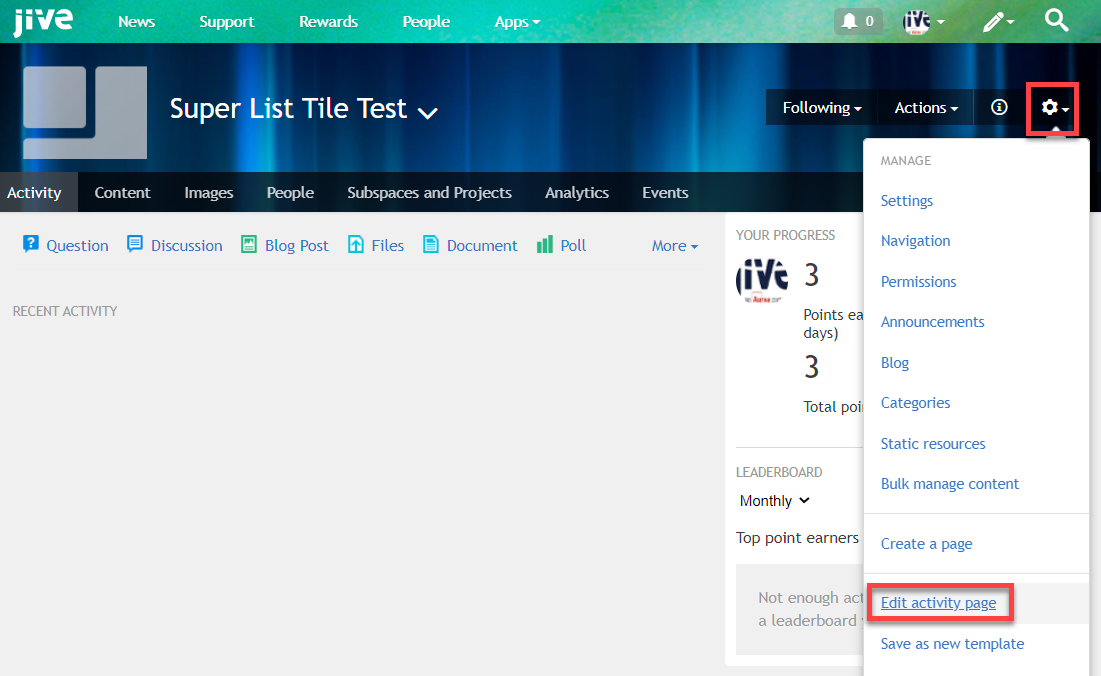
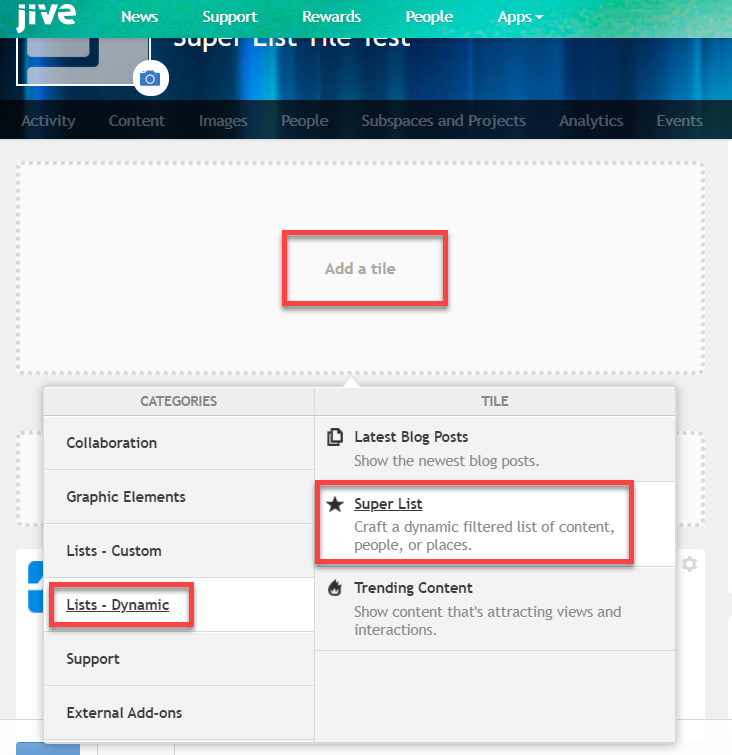
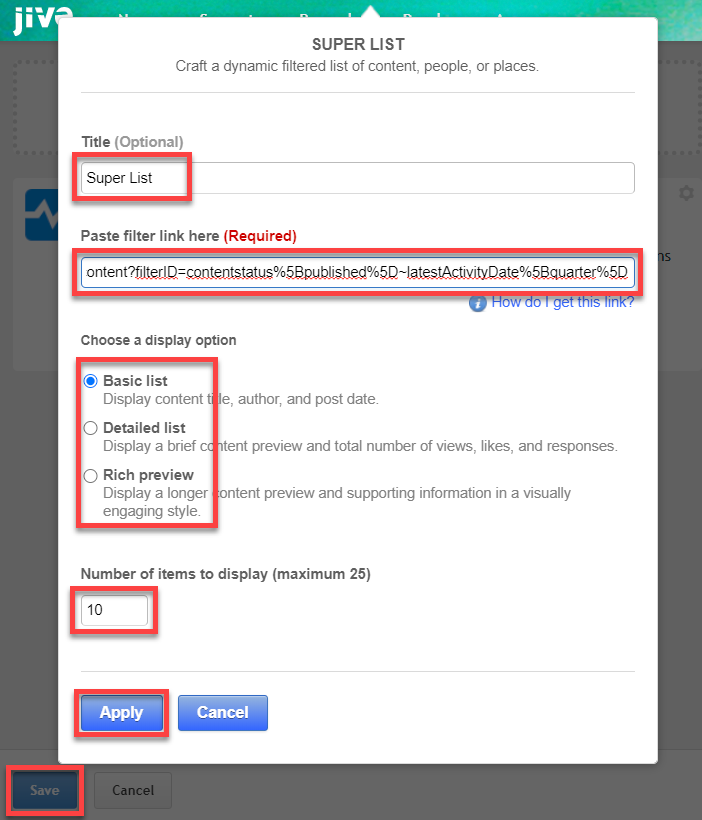
Priyanka Bhotika
Comments