Overview
After uploading a video to Jive, you notice that the video seems to be stuck in the encoding or processing state. In such cases, you may see either of the following errors:
-
Your video is currently encoding. It will be available soon. -
Processing
The page doesn't progress further even after waiting a long time. Note that videos usually do take twice the amount of time of their length subject to current network and system loads. For example, a video that's 60 seconds long, is expected to roughly take 120 seconds to process.
Solution
If this issue is affecting a specific video
- Navigate to the video in Jive.
- Add /api/v3 to the contents of the browser's address bar. For example, if the address bar shows https://my.jivecommunity.com/videos/1234, set it to https://my.jivecommunity.com/videos/1234/api/v3, then hit enter.
- Search the page for the text "status" (including the quotes).
- You should find a line on the page similar to:
"status" : "error"
If you need to download the uploaded video for any reason, such as verifying it or trying a re-upload, you can look for the direct URL to the video in the
playerBaseURLfield. This URL can be opened in a new browser tab or window to directly access the video. - If the text after the colon on that line is
13orerrorlike in the example above, move on to Step 6. If not, please try to trigger a re-processing of the video by following these steps:- Navigate back to the video's page.
- Click on Edit.
- Change the subject of the video or re-upload a video thumbnail (minimum width of the image has to be 640px) to trigger a video re-processing.
- Click on Update.
- If the video still doesn't display, please move on to the next step.
- Confirm that the uploaded video's file type is supported.
- Windows users: The video type can be checked by right-clicking on the file, then checking the Type of file section at the top of the window.
- macOS users: The file type can be checked by right-clicking on the file, then checking the Kind section at the top of the window.
- If the file type isn't in the list of supported formats, convert the file into one of the supported file formats, then re-upload the video.
If the file format was already in the supported video file types list, please contact us with a link to the video. If the video is less than 50 MB, please attach it to the ticket if possible.
If this issue is affecting multiple videos
Please contact us with the links to the videos affected in the ticket description.
<supportagent>
Instructions for Support Agents
See Video Encoding/Processing Problems - Troubleshooting Article for detailed instructions (only applies for Cloud instances with Jive AWS Video provider). Follow the steps below for all other environments.
- Go to the link listed in the ticket information. If none was provided, request the link from the customer.
-
Identify the
VideoIdfrom the video URL. In this example,1234is theVideoId:https://testdemo.jiveon.com/videos/1234
-
Using the Magic Query Tool in the JCA, run the following query, replacing
<VideoId>with the VideoId value you identified in the previous step:SELECT * FROM jivevideo WHERE vidid=<VideoId>
-
Make a note of the
statusvalue from the query's output. A value of12indicates that the video is still processing and the customer should wait for it to complete, while a value of13indicates that an error occurred and the video processing has failed.The videos are expected to be generally encoded in two times the video length (approximately 4 minutes for a 2-minute long video). If significantly more time has passed since uploading the video and it is still stuck in the encoding state, even if the status value is
12, you should treat it as if an error has occurred and not ask the customer to simply wait. -
Make a note of the value of the
externalidcolumn in the query results. It typically looks like a series of letters and numbers, for example,1de3cb513b2. -
If the customer uses Media Manager/Twistage as the video provider, search the Twistage Media Console for the externalid. Otherwise, move on to Step 8.
-
Confirm that the video is playable on the Twistage Media Console and no errors appear.
-
If the console indicates there is a problem with the video, follow the process to contact Hyland Support (previously known as Twistage) for more information.
-
If the video is playable/has no errors in the Twistage console, move on to the next step.
-
-
File a JIRA ticket to SaaS Ops as per the Jive JIRA process, providing them with the details of the issue. DO NOT request any type of database update to resolve this issue. In the past, these issues were linked with the instance not using the correct SQS queues while processing videos.
</supportagent>
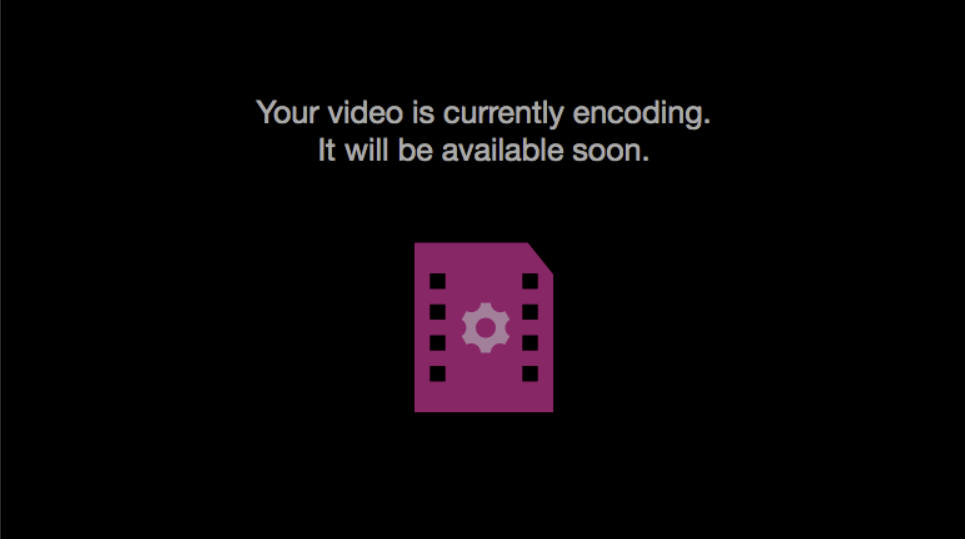
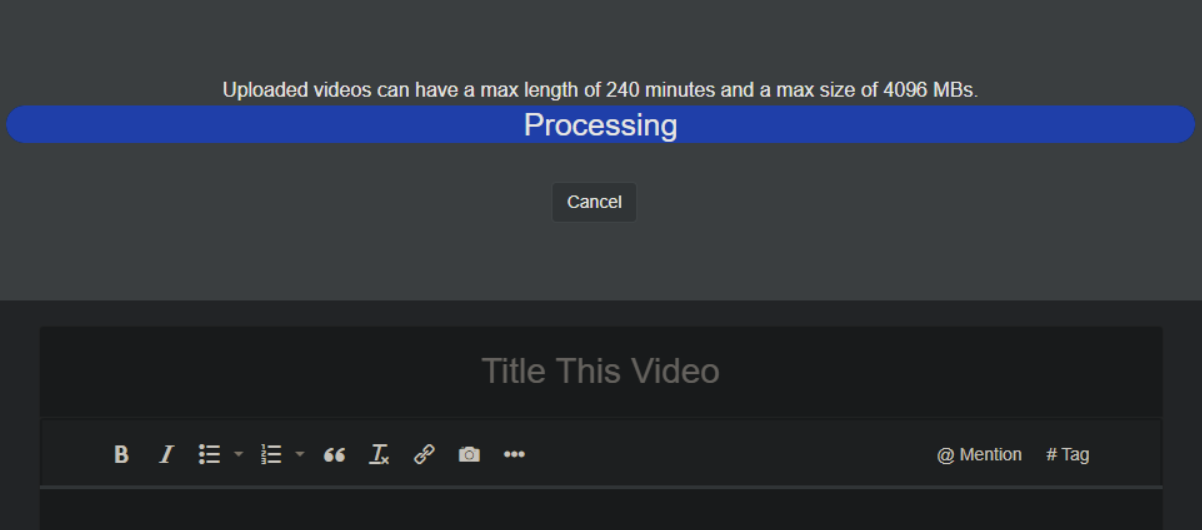
Priyanka Bhotika
Comments