Overview
Jive has a built-in feature called the User Decay Task that runs automatically every day and disables non-active user accounts. If you are seeing users who have not logged in for some time having their accounts mysteriously deactivated, then this may be evidence of this feature in action.
- Admin user accounts will not be affected by this task.
- User accounts that have never had a successful login attempt will not be affected by this task.
- Jive Cloud customers will have to file a contact us to disable or modify the settings of the User Decay Task.
Information
The default behavior of the User Decay Task is as follows:
- Every day, at 1:00 AM UTC, the User Decay Task executes. Each user account's last logged-in date value is compared to the current date/time.
- If the difference is greater than 12 months (standard accounts), or 2 months (external contributors), then the user account is deactivated. All content created by the user is maintained.
- How to check when a user was last logged in
- How to reactivate a deactivated user
- How to disable the User Decay Task
- How to reduce or extend the time before the User Decay Task deactivates a user account
- How to change when and how often the User Decay Task executes
How to check when a user was last logged in
-
To find the Last Logged In date for a recently disabled user, log in to your Jive community site, then navigate to Your Avatar > Admin Console
-
Click People, then search for the specific user.
-
Check the search results for the date of the user account's Last Login date, or the Last Sign in date for Hosted and On-Premise customers:
-
If the user account's last logged-in date was more than 12 months ago, then you are likely seeing the effects of the User Decay Task.
How to reactivate a deactivated user
-
With the user profile open, click the Activate link
-
Click the Ok button on pop-up dialogue box.
How to disable the User Decay Task
-
The user decay task can be disabled via two system properties. To alter them, navigate to Your Avatar > Admin Console > System > (Management) > System Properties
- To disable one or both of the tasks, set the following system properties (if they are not already listed, add them as new properties):
user.decay.task.enabled = false
external.user.decay.task.enabled = false -
In Jive 7 and newer, this property takes effect immediately and can be confirmed by looking for the "userDecayTask" on the System Tasks Management page located at Admin console > System >
Management > System Tasks.
How to reduce or extend the time before the User Decay Task deactivates a user account
- To extend or reduce the last-logged-in cutoff associated with the User Decay Task, set or alter the following system property, like so:
For standard users
user.decay.task.enabled = true
user.decay.period = 16For external users
external.user.decay.task.enabled = true
spring.externalUserDecayRunnable.decayPeriodMonths = 16 -
Using the above as an example, only the user accounts with the most recent login time before 16 months ago will be disabled.
-
The task will not disable any users if the property is set to 0.
-
A restart is required for these properties to take effect prior to Jive 7.
How to change when and how often the User Decay Task executes
-
The default execution time for the User Decay Task as at 1 AM UTC daily
-
To modify when this process kicks off, add or edit the system property of
user.decay.task.cron.expressionto change it for standard users andexternal.user.decay.task.cron.expressionfor external users, and give it a new cron expression.
For example, if you would prefer to execute the decay task only once a week, rather than nightly for a standard user, you could set this system property:
user.decay.task.cron.expressionn = 0 0 1 ? * SUN
This sets the process to occur every Sunday at 1 AM. For more examples, see the Quartz Scheduler crontrigger documentation.
For Jive versions older than 9.6.0:
The properties names are spring.userDecayTask.cronExpression for Standard users and spring.externaluserDecayTask.cronExpression for external users. When any of these cron expressions are changed, you need to remove and add the user.decay.task.enabled property by following the below steps:
- Login to your Jive Admin Console.
- Go to
System > Management > System Properties. - Using the browser's search functionality (Ctrl + F), search for
user.decay.task.enabled. - Click the
(cross/delete) icon besides this property.
- You will get a notification/pop-up asking
Are you sure you want to delete this property?. ClickOK. This will delete theuser.decay.task.enabledproperty. - In order to add the property back, on the same page , enter:
user.decay.task.enabledin theProperty Namefield.truein theProperty Valuefield.
- Click
Save Property.
In order to confirm that the timing of the User Decay task is now updated, go to System > Management > System Tasks > Periodic Tasks.
Using the browser's search functionality (Ctrl + F), search for userDecayTask. It will show the updated time in the Next Execution column.
When you plan to update to Jive version 9.6.0 or later, before the deployment of the new version:
- Check Admin Console System Properties for presence of the deprecated property
spring.userDecayTask.cronExpression. - Note down its value.
- Remove the property.
- Then add property
user.decay.task.cron.expressionwith value noted in prior step (Additional note: this final step of adding new property with noted value can be performed both before or after deployment).
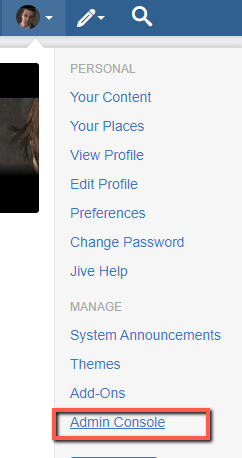


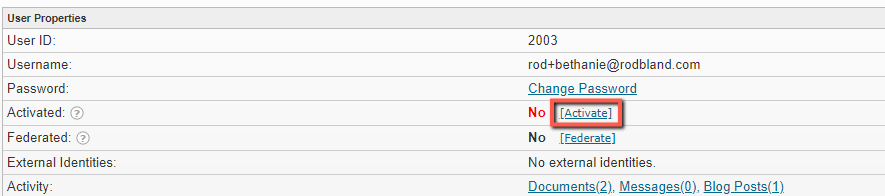
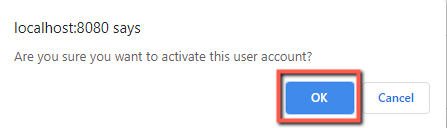
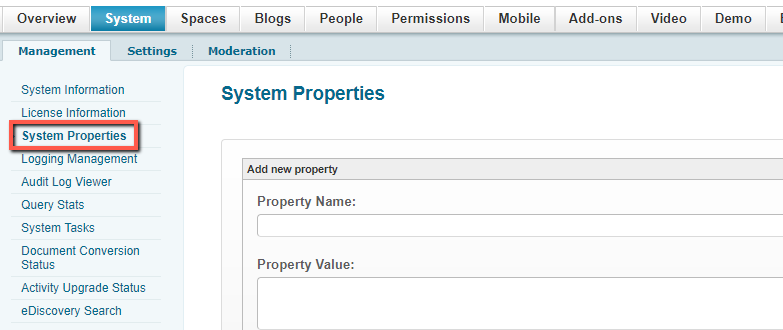
Priyanka Bhotika
Comments