Overview
This article provides the general steps for configuring the Jive external storage integration with Google Drive. Please make sure to check the ancillary articles for additional steps and requirements.
Back to top
Process
Setting up Google Drive integration
-
On the G Suite Enterprise Admin Console, create the Jive Integration User (i.e. a regular G Suite user with custom permissions). This user is the account you will use to connect your Jive community to Google Drive. It is also the basis for the Jive system user that will be a member of every Place in Jive that will be linked to Google Drive.
Do recommend the name Jive Integration User for future troubleshooting references.
-
On the Jive side, create a Google Integration User with the Manage System permission override. The Jive Integration user becomes a member of every Place in Jive that will be linked to Google Drive, linking it to the associated Google Drive folder.
Do recommend the name Google Integration User for future troubleshooting references.
- Install the Google Drive add-on and create a storage integration with Google Drive.
| Google Drive Add-on Storage setup in Jive |
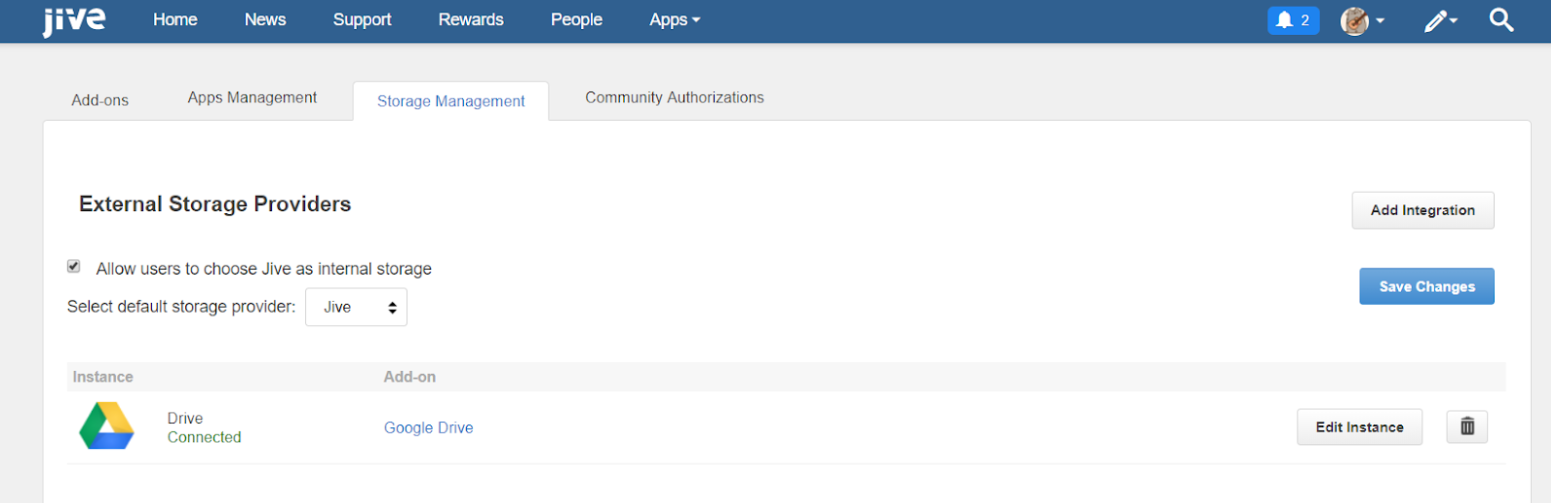 |
| [Click to enlarge] |
|
| View from Jive's end |
View from Google Drive's end |
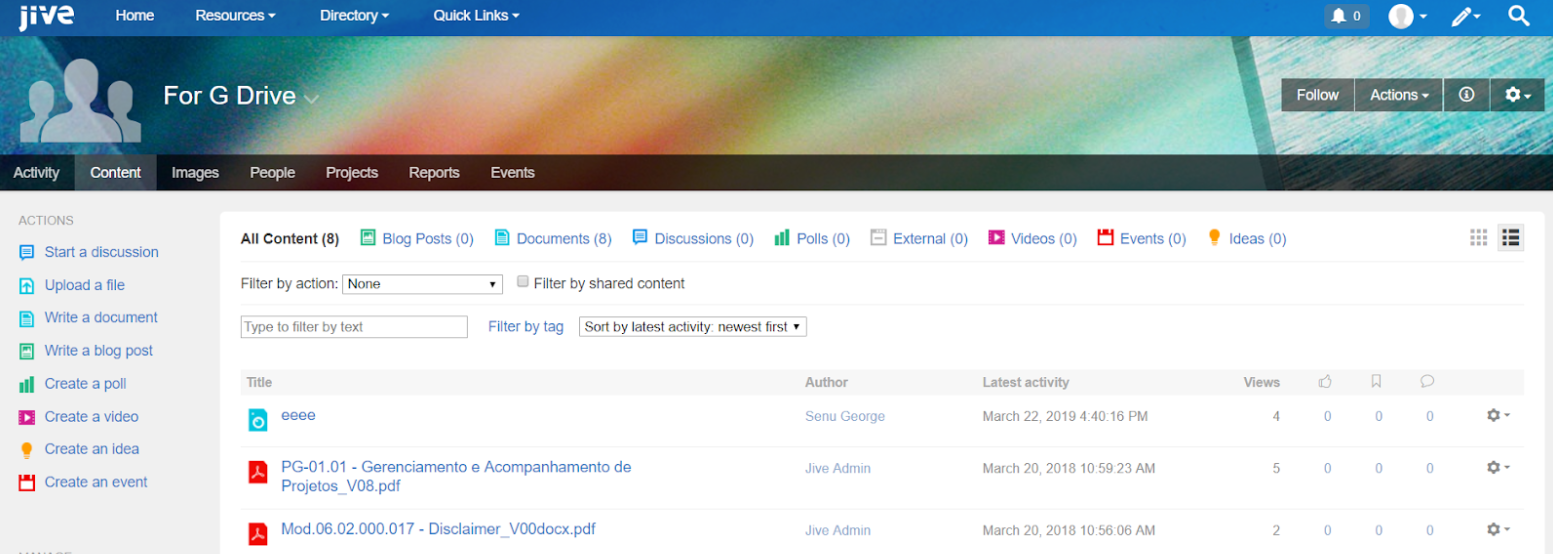 |
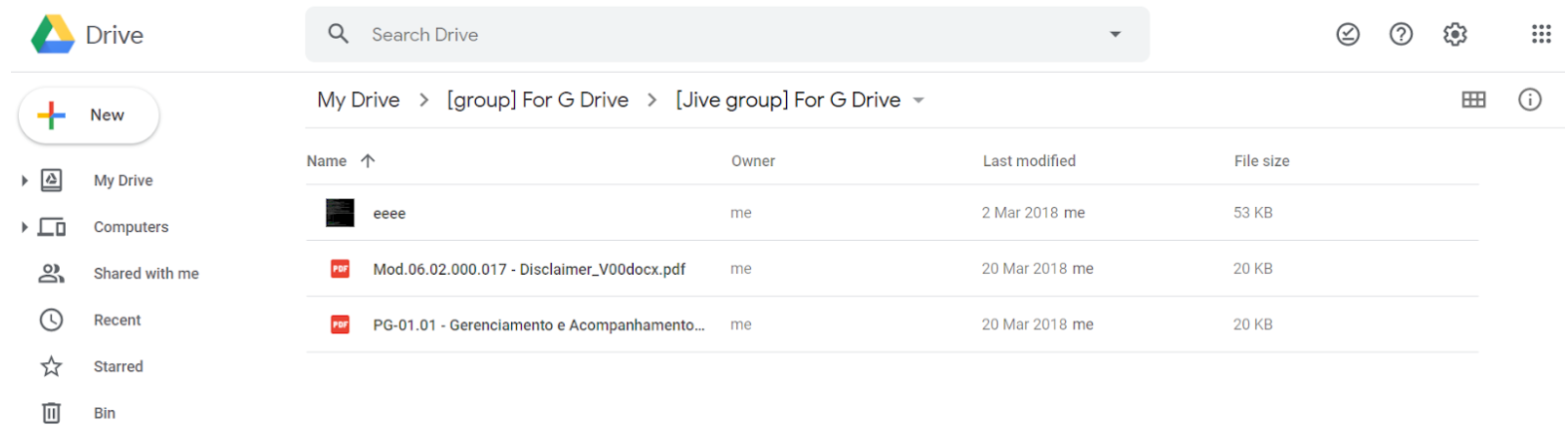 |
| [Click to enlarge] |
[Click to enlarge] |
|
|
Back to top
Confirmation
With Google Drive add-on installed and configured, users can set Google Drive as external file storage for their places.
Back to top
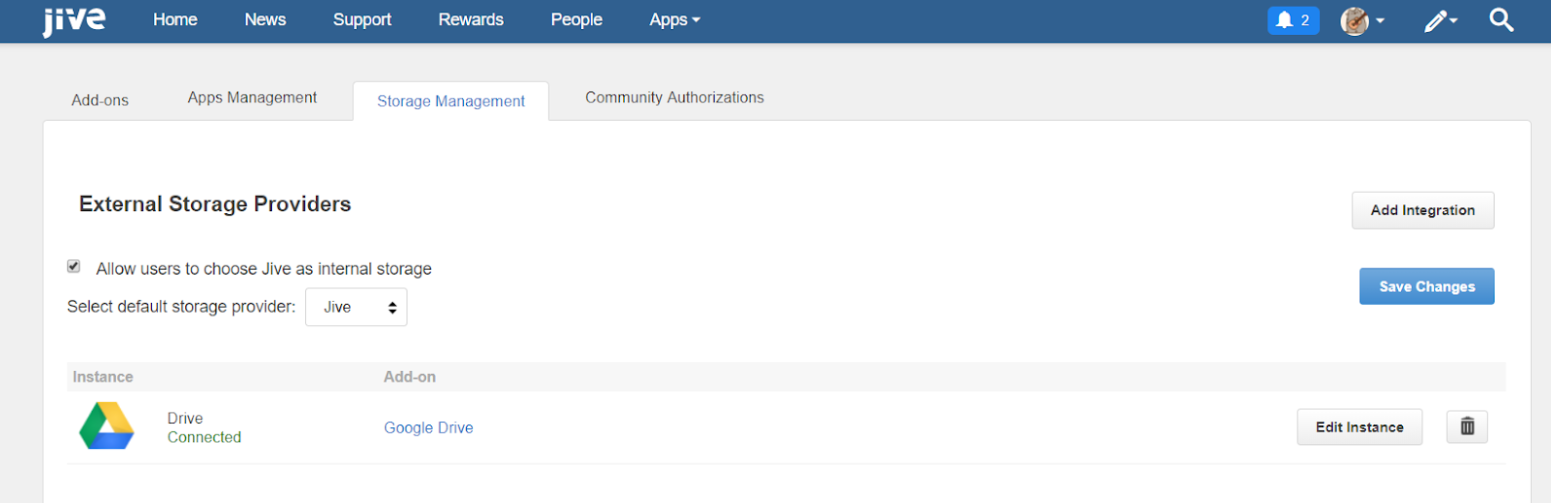
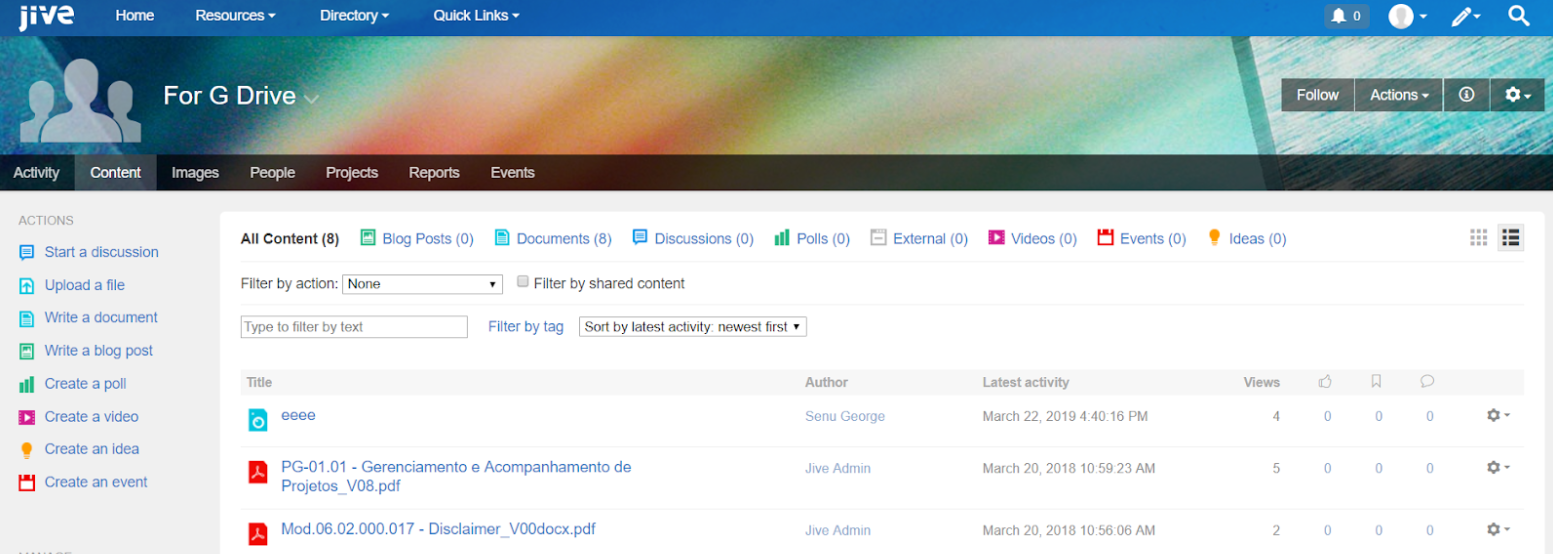
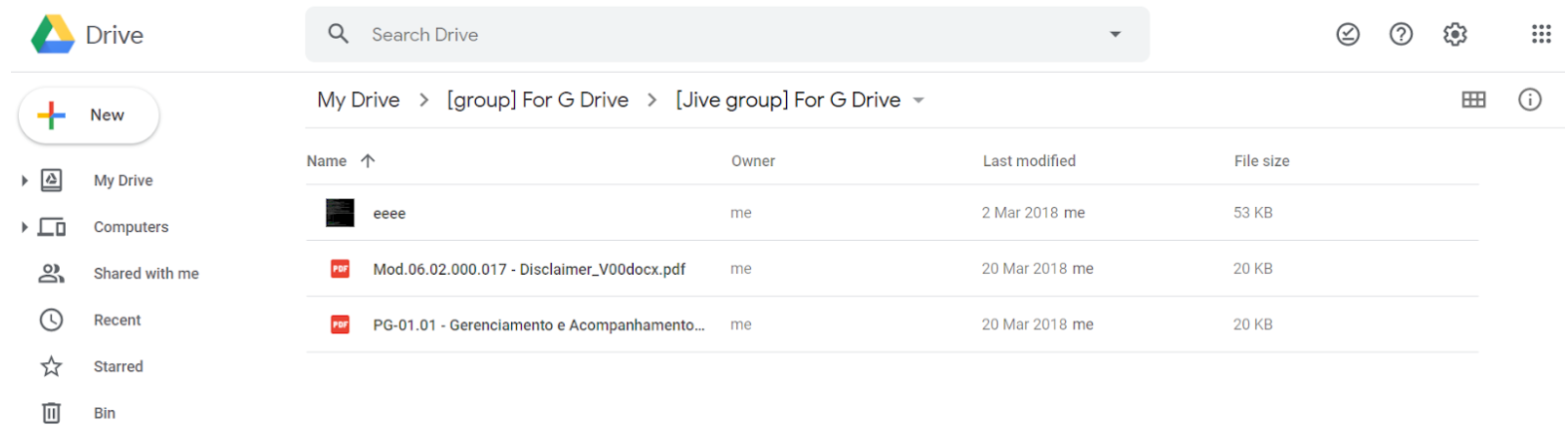
Priyanka Bhotika
Comments