Overview
When renaming a page and clicking "Save", a "Page not found" error is displayed.
Diagnosis
This may happen because you hit one of the reserved words when renaming a page.
When you rename a page through the Gear Icon > Edit "page name" page:
Followed by clicking the "Page settings" link in the top right corner:
You can see a window in which you can rename the page. As shown in the below screenshot:
there are some reserved words, like Overview, Activity, Tasks, Content, Images, People, Subspaces, Analytics, Remote Docs, Calendar, Events, Subspaces and Projects, Projects, Blog, Blogs.
The issue is that if you use some special characters, like ", ', #, &, the name is accepted, but the special characters are stripped in a second moment.
For example, using "projects" (including the double quotes):
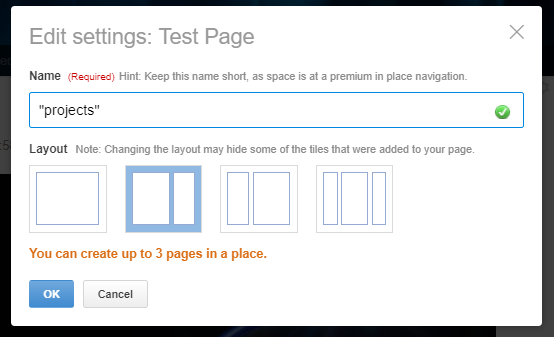
the name is accepted, but then the page is not displayed because the name, without special characters, becomes projects which is a reserved word:
The advice is to avoid special characters completely, and use only standard characters in the names of the pages.
If this is what happened, and you renamed your page using special characters, you can proceed to the Solution.
Solution
Navigate to any other page in the space. If you are not sure of other pages in the space, you can build the following URL: https://yourinstance.com/community/spacename/content (the content page is always available), and then click Gear Icon > Navigation:
From the Navigation window, you can reorder the pages and rename the custom pages:
In this example, you can rename "projects" to something that does not correspond to a keyword, for example, Project List, Main Projects, or similar.
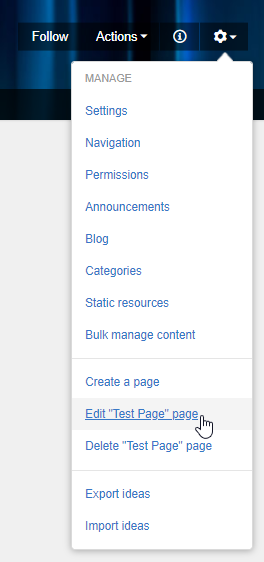
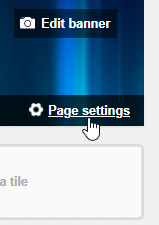
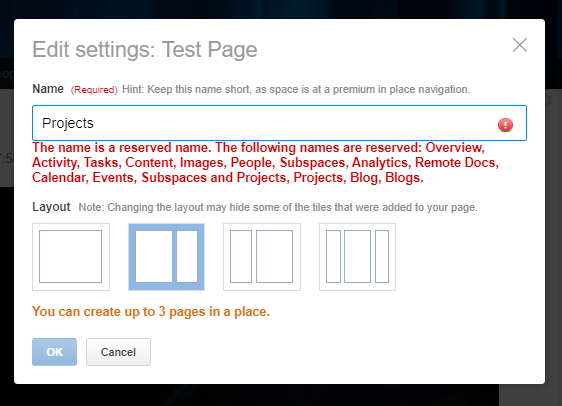
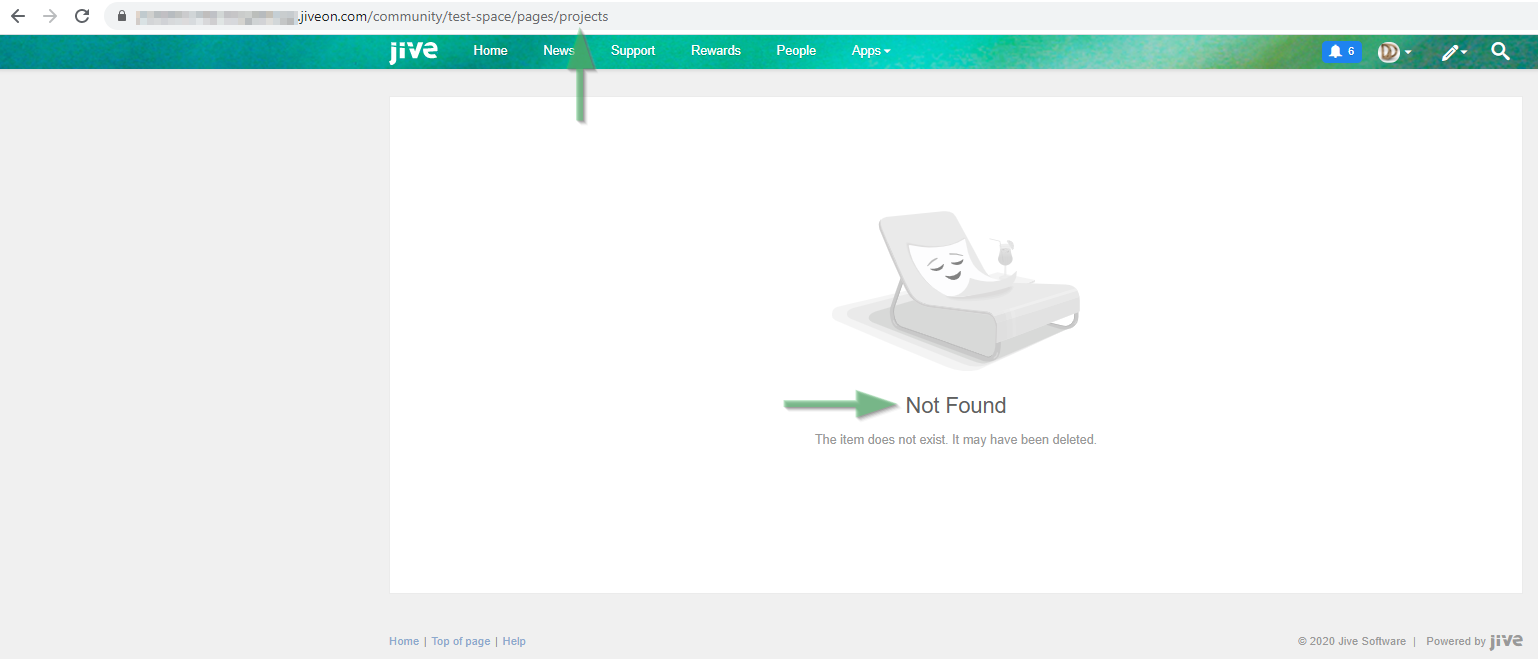
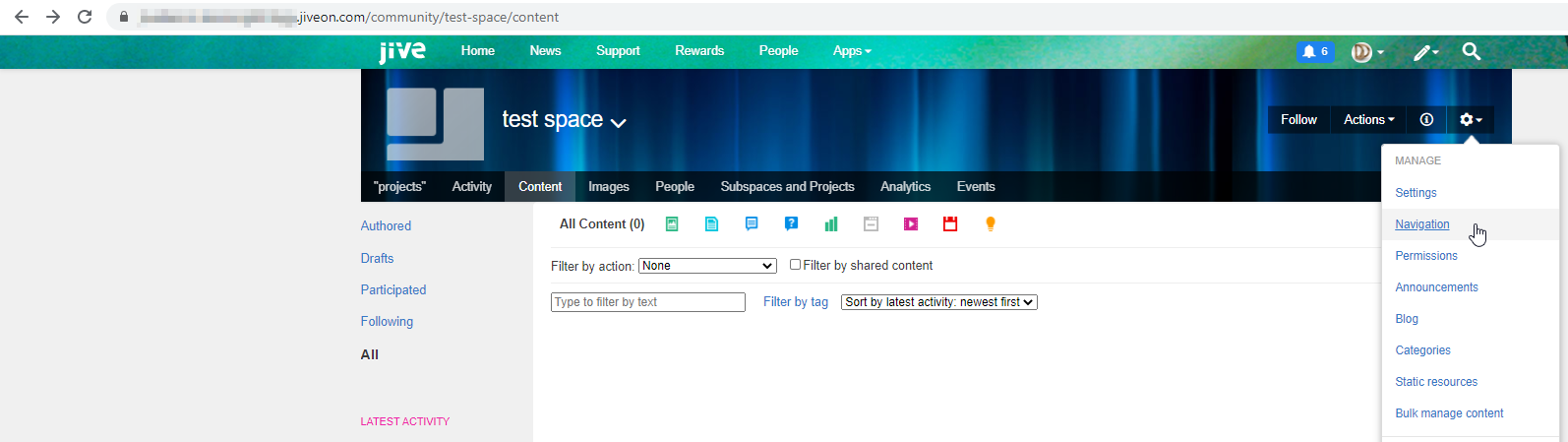

Priyanka Bhotika
Comments